Is your Android device feeling sluggish or running out of storage space? It might be time to clear the cache! If you've ever wondered what cache is or why clearing it can improve your device's performance, you're in the right place. In this comprehensive guide, we'll walk you through everything you need to know about clearing the cache on your Android device and Android Auto.
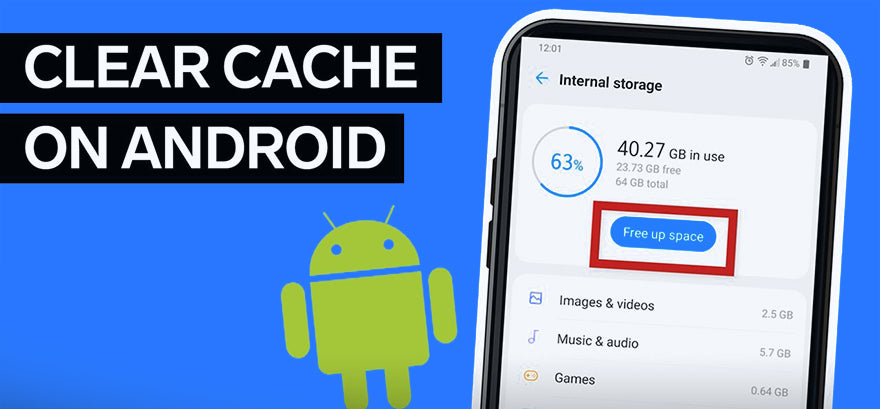
What is Cache?
Cache is a temporary storage area used by your device to store frequently accessed data. This helps speed up the performance of your device by reducing the need to fetch data from the internet or internal storage repeatedly. However, over time, this cache can accumulate and take up valuable storage space, potentially slowing down your device.
Why Clear Cache on Android and Android Auto?
Clearing the cache on your Android device and Android Auto can help improve performance and resolve various issues. By clearing the cache, you can:
- Free up storage space: Cached data can take up a significant amount of space on your device.
- Improve performance: Clearing the cache can help speed up your device and reduce lag.
- Resolve app issues: Cached data can sometimes cause apps to misbehave, and clearing the cache can resolve these issues.
How to Clear Cache on Android?
Clearing the cache on your Android device can help improve its performance and free up storage space. Here's how you can do it:
1. Open the Settings app: Locate the Settings app on your device's home screen or app drawer and tap to open it.
2. Navigate to the Apps section: Scroll down and select "Apps" or "Applications" from the Settings menu.
3. Select the app: Find the app for which you want to clear the cache and tap on it.
4. Clear the cache: Inside the app's settings, tap on "Storage" and then select "Clear cache."
5. Clear cache for all apps (optional): To clear the cache for all apps, go back to the main Settings menu, select "Storage," and then tap on "Cached data." Confirm your action by tapping "OK."
6. Restart your device: Once you've cleared the cache, restart your device to complete the process.
That's it! You've successfully cleared the cache on your Android device.
How to Clear Cache on Android Samsung Galaxy?
Open Settings > Apps > Select the App > Storage > Tap Clear Cache.
How to Clear Cache on Android Auto?
Clearing the cache on Android Auto can help resolve issues and improve performance. Here's how you can do it:
1. Open the Settings on your Android device.
2. Scroll down and select "Apps" or "Applications."
3. Tap on "See all apps" or the app list icon (usually three dots or lines) to view all installed apps.
4. Find and select "Android Auto." Note: On newer devices, the app may appear as "com.google.android.projection.gearhead" in the app list.
5. Inside the Android Auto app info screen, tap on "Storage & cache."
6. Tap on "Clear storage" and then "Clear cache" to clear the cache for Android Auto.
7. Restart your Android device to complete the process.
By following these steps, you can easily clear the cache on your Android Auto and potentially improve its performance.
If you enjoy using Android Auto wirelessly but currently have a wired setup, consider adding an Android Auto adapter to enable wireless connectivity. Our Carlinkit A2A Android Auto adapter is a great choice for enhancing your Android Auto experience.
FAQ:
Why can't I clear my cache on Android?
If you're unable to clear the cache of your apps on Android, try the following steps:
1. Restart Your Device: Restarting your device can resolve minor glitches and errors that may be preventing you from clearing the cache.
2. Check for Software Updates: Ensure that your device has the latest software updates installed. Updates often include bug fixes and performance improvements that could address the issue.
3. Clear Cache and Data for the Settings App: Navigate to Settings > Apps > See all apps > Settings > Storage & cache > Clear cache and Clear storage.
4. Clear Cache and Data in Safe Mode: Boot your device into Safe Mode by turning it off and then turning it back on while holding down the volume down button. Once in Safe Mode, try clearing the cache and data for the apps again.
Is it good to clear the cache on Android?
Clearing the cache on your Android device can be a beneficial practice for maintaining your device's performance. It helps in clearing out temporary files and junk data, which can accumulate over time and take up unnecessary space. This process can free up storage space and potentially improve your device's speed and responsiveness.











